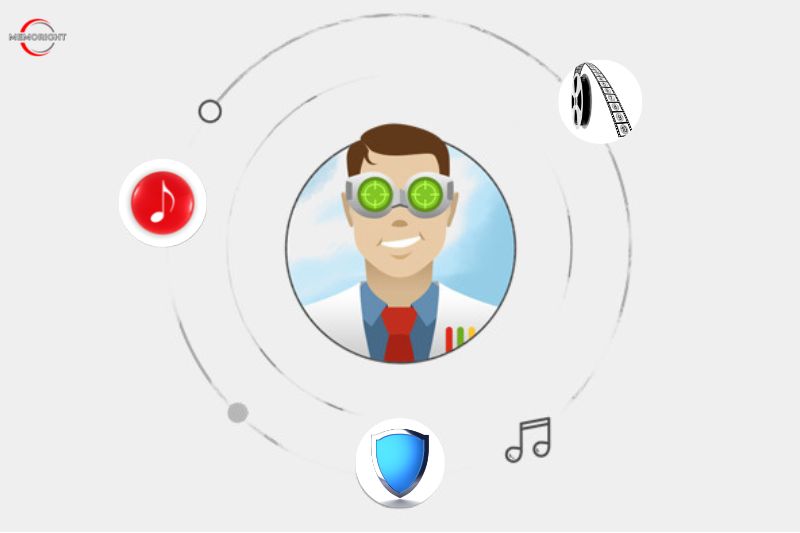The SSD (solid-state drive) is unquestionably the coolest kid on the block, with SSD components being used by several laptop and PC makers. And it’s not shocking either! We aim for size reduction, effective power use, and faster data transfer rates. However, as SSDs spread, more users report data loss. Unfortunately, traditional best data recovery methods are ineffective because SSDs are constructed differently than normal hard drives.
So, are you stuck if you lose data on an SSD? Most of the time, probably not. You can restore the data with a variety of readily available software programs. Firstly, the so-called TRIM command is one problem that can prevent you from successfully completing this job with the default recovery program. But other problems appear when you don’t know how to recover data from a hard drive or solid state drive, or does Disk Drill work for SSD? Following this article to find the answer.
How Does TRIM Affect SSD Recovery?
TRIM is an Advanced Technology Attachment (ATA) command that allows an operating system to tell an SSD which blocks of data are no longer needed. This allows the solid state drive to prepare those blocks for new data.
There are two main reasons why SSD manufacturers use TRIM:
- Improved performance: Because the TRIM command makes the garbage collection process more efficient by reducing the number of necessary erase cycles, it can significantly improve SSD performance.
- Drive longevity: All SSDs have a limited life span because the flash-based memory chips inside of them support only a certain number of write cycles. The TRIM command can improve drive longevity by eliminating unnecessary write cycles.
Unfortunately, by erasing the blocks containing the erased data you seek to recover, the TRIM command drastically reduces your chances of recovery. In reality, after the TRIM command has been used, you won’t be able to recover your data even with the best data recovery software for Windows and Mac. For this reason, starting the recovery procedure as soon as possible is crucial, especially if your TRIM-enabled SSD is malfunctioning.
How Is Data Recovered From a Failing SSD?
You will need to go above and beyond to retrieve your data if you lose it on a failing SSD. The additional procedures entail creating a byte-byte disk image of the failed SSD and scanning the backup image with data recovery software.
This technique will only conduct one (perhaps final) read on the drive when your SSD is dying. It will be much easier to retrieve your lost data if you have that backup image. Therefore, if your operating system’s S.M.A.R.T. tools alert you that your SSD is failing, you should cease using it and create a backup copy to a USB flash drive or external SSD (with a tool like CloneZilla for Linux and Disk Drill Windows drives or MasOS ).
Accidentally Deleted Data on My SSD Drive
Turning off the computer, remove the drive from the PC, and attach the drive (in read-only mode) to a working computer if your drive fails. When TRIM is the problem, you may be able to restore your data thanks to this quickly.
What if, though, your SSD isn’t malfunctioning, and you merely unintentionally removed data from it and are unable to find it anywhere? What do you do next? Fortunately, there are many ways to assist you in retrieving those deleted files and folders. Let’s examine Disk Drill as one such option. On both Windows 10/11 and macOS, we’ll show you how to recover lost data from a hard drive or an SSD using the best data recovery software.
This article will look at how to find files that were permanently erased from the solid state drive rather than just deleted (and still there in your Trash). You might believe that those data are permanently lost; however, they are not. You can get them back if you take a little more care.
Does Disk Drill Work For SSD on Windows?
There are certain significant shortcomings to data recovery from an SSD, like the TRIM command. Nevertheless, you can try scanning the affected drive for file recovery. There are plenty of the best data recovery software options out there, like EaseUS, Stellar, and Recuva. We put all of them to the test and Disk Drill came out on top as the most reliable, accurate, and fast service. Plus, it works great with all types of storage device systems, including SSDs.
Here’s how to use Disk Drill to recover lost data from your corrupted SSD:
Step #1: Download and install Disk Drill on your computer.
Step #2: Connect your SSD to the computer.
Step #3: Launch Disk Drill.
Step #4: Select the disk or partition for recovery from the list presented.
Step #5: Click the Search for lost data button to initiate Disk Drill’s scanning algorithms to identify recoverable files.
We recommend selecting the default All recovery methods for optimum results.
Step #6: Choose the files for recovery.
Step #7: Click the Recover button. Then, select a storage device location for the restored data. Do not select the same SSD as the target destination. Press OK to trigger the data recovery.
How to Recover Data from an SSD on Mac?
Let’s do the same thing on macOS. Fundamentally the process is the same, with slight variations in the interface and the steps.
Step #1: Download and Install Disk Drill for Mac
Download Disk Drill for Mac from its official website. Then, open the downloaded file and drag the Disk Drill icon to the Applications folder. However, keep in mind that you shouldn’t download and install it on the same SSD drive that you want to recover. If you want to recover files from your system drive, we recommend you don’t move Disk Drill to your Applications folder. Instead, you can download and install it on an external drive.
Step #2: Initiate the scan
Launch Disk Drill and grant it the required access. Full Disk Access is a prerequisite for it to access your storage devices in order to perform data recovery since macOS Catalina. Everything you must do is explained on this help page and in Disk Drill itself.
All of the drives connected to your computer should be visible as soon as you view the primary of its panel. Click the Search for lost data button after selecting the drive you want to recover. When using the data recovery software for the first time, we advise against changing the default preset that performs all recovery methods in the best possible order.
Step #3: Wait for the scan to finish
Depending on the size of your disk and the amount of data on it, the scan can take some time. Be patient and don’t interrupt the scan process. If you want to see the files has discovered so far, you can click the Review found items button while the scan is still in progress. Just keep in mind that the files you’re looking for may not be included just yet.
Step #4: Recover files from an SSD drive on Mac
Use the scan results filters to narrow down the recoverable files. Select the file you want to recover. Click the Recover button and specify a suitable recovery destination. Your file should immediately be recovered and saved to the location you defined in the Recover drop-down. Congratulations, you’ve recovered that deleted file!
How Do SSDs Fail?
You might be asking yourself, “Why do SSDs fail?” There are three main reasons why these types of drives do so:
- Power Failures – SSDs require a capacitor and power supplies, which are vulnerable to malfunctions: especially in the case of a power surge or a power failure. Furthermore, power failures cause SSDs to corrupt existing data, even if the drive itself hasn’t failed.
- Age – SSD drives are only capable of sustaining a certain number of writes before they begin to fail (it’s quite a high number, so it’s usually not something to be concerned about).
- Physical damage – you could drop your laptop or drop the SSD drive, which could inflict enough damage to cause it to fail.
- Heat – when your device overheats repeatedly or is left in the hot sun.
To avoid SSD drive failure, keep your devices out of the sun and away from excessive heat. If your laptop starts to feel hot or the fans on your desktop are running constantly, close all running applications and shut down the machine to let it cool off. If the problem persists, you might need to have the computer looked at by a professional.
How to Disable TRIM on Your SSD
Disabling TRIM on an NTFS-formatted SSD can be done simply by entering one command in the Command Prompt.
Step #1: Open the Start menu, type “command prompt,” and select the Run as Administrator option.
Step #2: Type the following command and hit Enter:
fsutil behavior set DisableDeleteNotify 1
If you see the “NTFS DisableDeleteNotify = 1 (Enabled)” messages, then it means (rather confusingly) that TRIM is disabled.
Step #3: You can always check the current TRIM status by entering the following command:
fsutil behavior query DisableDeleteNotify
If you want to enable TRIM, replace 1 with 0 in the command
fsutil behavior set DisableDeleteNotify.
SSD Protection Best Practices
There are a few things you can do to help protect your SSD drives from failing. For example, in Windows, you can move your page files to a different disk, turn off hibernation, and never run disk defragmentation on the SSD.
On all platforms, you should never fill your SSD to capacity and avoid heavy use of swap space (you can help that by adding more RAM to your system). Outside of that, keep those machines out of the heat and your SSD should last a long time.
FAQ
How to Restore Data from a Corrupted SSD?
If you find your SSD corrupted, what do you do? When a tool like Disk Drill fails, you might have to send the drive off to a recovery service (such as CleverFiles). Many such services offer a “no data, no fee” policy, so if they can’t recover files, you’re not out any money.
Can I recover data from a formatted SSD?
Yes. Although it’s a bit more challenging, you can recover files from a formatted SSD drive. This will require a much deeper scan (using a tool like Disk Drill), or (in extreme cases, where the drive has been formatted multiple times), using a data recovery service. Most often, tools like Disk Drill will do the trick.
How to know whether my PC has SSD or HDD?
Starting with the 2004 release, Windows 10 will list the type of drive in the task manager. Another method is by way of the Windows Drive Optimizer, which will clearly report whether a drive is HDD or SSD. To open this utility, press the Windows key and search for “optimize.” Select Defragment and optimize your drives. Windows Drive Optimizer will list out the type of drive in the Media Type column.
Conclusion
Careful handling is key to successful SSD data recovery. The most important thing to remember is to stop using your device as soon as you realize data loss has occurred. This will help prevent further damage to the SSD. After that, the only concern is whether your SSD has TRIM enabled and the type of data loss you have experienced. In most cases, data recovery software will be able to restore your lost files.