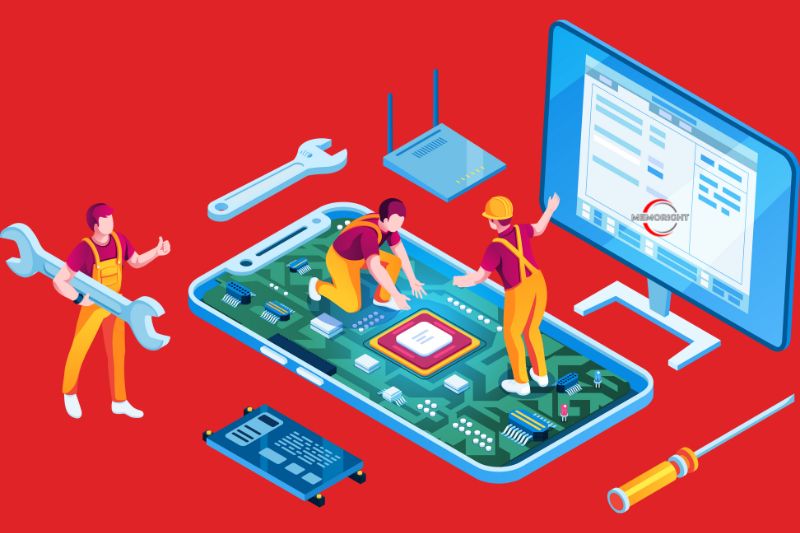If you’ve just bought a new external hard drive or SSD, you’ll need to initialize the disk before Logical Disk Manager can access it. Alternatively, you may want to initialize or reformat a hard disk for reuse or when the hard drive isn’t working properly. This post will guide you on how to initialize SSD or external hard drives on Windows computers and MAC OS.
What’s Disk Initialization?
Nowadays, the customers’ most well-liked storage device is the SSD (Solid-State Drive). Unlike conventional HDD (Hard Disk Drives), it is not built with enormous storage capabilities. Instead, SSDs are frequently used to boost computers’ performance.
Users prefer SSDs for their superior durability, less weight, silent operation, and other features, in addition to their quick data transfer speeds. Although SSDs often cost more than HDDs, most people are ready to spend the extra money on an appropriate SSD for their devices due to significant price reductions in recent years.
An initialization must always be carried out on a fresh SSD. You can format the SSD and put files on it after doing this because it will be ready for usage by an operating system. Keep in mind that you can only initialize unformatted hard drives.
Depending on your specific requirements, you can initialize the SSD with either an MBR/GPT partition style. It is important to note that if the disk capacity exceeds 2 TB, you need to initialize the SSD to GPT. However, you should be aware that not all prior iterations of Windows support the GPT partition style.
Why Do You Need to Initialize SSD?
If you initialize your SSD, all the data on the disks will be erased. So, if you are doing so for a new SSD, make sure you are in good with that. But, if you have an SSD that stores data, you need to think twice before you initialize it.
Although it’s not common to have to initialize an SSD for disk management, there are a few situations where you might need to:
- The SSD is brand new. You’ll need to initialize it to create the disk partition and make it usable.
- If the SSD isn’t showing up in the File Explorer, you may need to perform initialization or assign a drive letter.
- If the SSD shows the message “Disk unknown not initialized” in Windows Disk Management.
- If you encounter certain system errors.
If you’re confident you need to initialize your SSD, and the target disk is storing important data, back up the disk to another storage device before proceeding to avoid any data loss.
How to Initialize SSD on Windows?
Although disk initialization doesn’t require many technologies, most users still don’t have ideas about how to initialize a hard drive or SSD safely. However, if you are seeking a way to initialize an SSD in windows, just keep on reading.
Using Disk Management to Initialize SSD
You can easily initialize an SSD in Windows using Disk Management. After adding a new SSD, the Initialize Disk window will appear automatically. You will need to initialize the disk before Logical Disk Manager can access it.
If the window doesn’t come up, you can follow the steps below to perform the operation.
Step 1 – Press Windows + X to open the Start menu and choose Disk Management to open the built-in tool.
Step 2 – Right-click the target SSD and choose Initialize Disk option.
Notice: If the disk is listed as Offline, you should right-click it and choose Online at first to make it available.
Step 3 – In the pop-up window, choose MBR/GPT for the SSD of concern and click OK to confirm the operation.
If you have a used SSD that has been partitioned and has data stored on it, you may not see the Initialize Disk option when you right-click it in Disk Management. In this case, you can try using Diskpart.
Using Diskpart Commands to Initialize Hard Drive
Diskpart is another Windows basic utility that allows you to manage your disk partitions and hard drives with command lines. It is more powerful than Disk Management, and you can use it to make more operations that cannot be achieved in the latter one.
To have a used SSD initialized, you need to clean the disk with Diskpart command lines at first. Here’s how to do that.
Step 1 – Press the Windows and R keys at the same time to invoke the Run window.
Step 2 – Input cmd in the empty box and click OK to open Command Prompt.
Step 3 – In the command console, type diskpart and press Enter key.
Step 4 – Then, input the following command lines one by one to clean the SSD. Don’t forget to press Enter after each command.
- List disk: list all the installed disks on your computer.
- Select disk *: * refers to the number of the disk to be initialized.
- Clean: to remove any and all partition or volume formatting from the disk with focus.
By using the Clean command on your SSD in windows, you can erase any previous formatting that had been applied to the disk. This will zero out the first and last 1MB of the disk, making it appear as an Unknown, uninitialized disk in Disk Management. You can then initialize the disk according to the steps in Using Disk Management.
What about Initialize SSD on Mac OS?
In order to use a new or formatted drive in your operating system, you first need to initialize it and create a partition. A partition defines an area of the drive that can be used for storing data and uses a file system (such as HFS+, ex-FAT, NTFS, etc.).
What Happens When You Initialize A Disk On Mac?
When you first set up an Apple Mac, you need to erase part of the disk and then format it again. The operating system needs to think that the device has been initialized before it can be used. This means that you can’t delete the contents of a device or file when you erase it. If you try to start a device that was using a format that’s not compatible with this device, you’ll end up deleting it.
Initialize SSD on Mac OS
Step 1 – Within Applications you can open the Disk Utility by clicking on it in the Utilities folder.
Step 2 – The drive can now be initialize to the left.
Step 3 – Organize your data by clicking on the partition tab.
- Partition schemes can be selected by clicking Options.
- A set of designs can be chosen which will set up the partition width, size, and rename the partition(s) to suit your needs.
Create a Partition on a Drive
To create a partition on a new drive, complete the following:
- Open Finder.
- Navigate to Applications and click Utilities.
- Open Disk Utility.
- Select the new drive and click the Partition tab.
- Click Options and verify that it is set to GPT or MBR.
- Enter a name for the partition.
- Click Partition.
The drive should now be accessible in Finder.
MBR VS GPT | How to Choose a Partition Style for Your SSD?
If you’re planning on changing the partition style of your used SSD, you can convert it to MBR/GPT directly, without having to remove all partitions or clean the disk formatting. This can be done in both Disk Management and Diskpart.
Let’s follow the blog about “MBR or GPT for SSD: Which Is Better?” and learn how to choose and set the partition style for your SSD.
FAQs
Should I initialize MBR or GPT?
You should choose to initialize any data storage device you are using for the first time to either MBR (Master Boot Record) or GPT (GUID Partition Table). Since Windows initialize to MBR by default, it is natural for most people to directly click “OK” to perform this initialization without choosing GPT.
Can I Use the Same Hard Drive for Mac and PC?
While you can physically connect a Mac hard drive to a Windows PC, the PC cannot read the drive unless third-party software is installed. Because the two systems use different file systems for storage: Macs use the HFS, HFS+, or HFSX file systems, and PCs use either the FAT32 or NTFS.
Does Formatting an SSD Damage It?
In general, formatting a solid-state drive will not impact its lifetime, unless you perform a full format – and even then, it depends on how often. Most formatting utilities allow you to do a quick or full format.
Summary
There is no single cause for a system’s hardware to fail. There can be multiple smaller factors that contribute to the problem. It is up to you to provide a healthy environment for your machine and enable its full capabilities.
In this article, we have discussed the causes behind such an error and the possible solutions to fix the problem with the external hard disk. Memoright.com hope you find this information helpful.