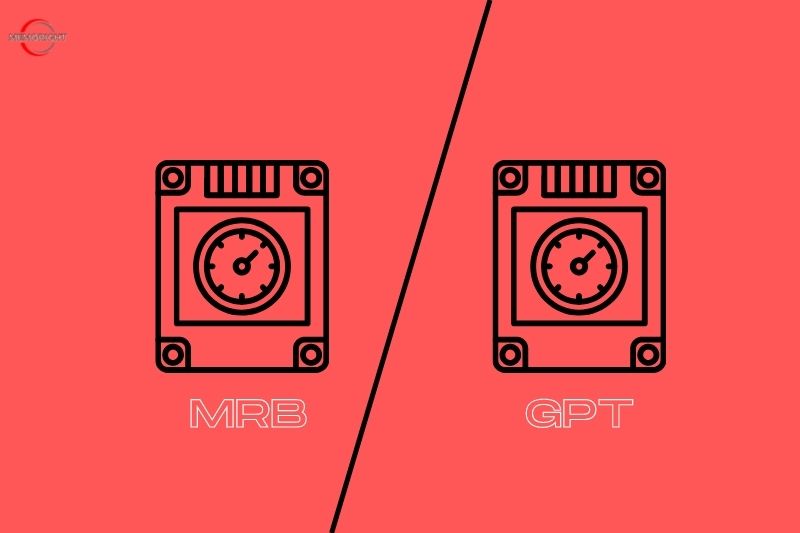The MBR (Master Boot Record) and GPT (GUID Partition Table) are two different ways of storing information about the partitions – a table that describes the partitions on an HDD or SSD and helps the drive locate files so that the operating system can read data from the drive. MBR is the traditional way and is used by most operating systems. GPT is newer and is slowly becoming more popular. So, which should you choose? Following this blog to know the difference between MBR vs GPT SSD now.
MBR vs GPT: What Is the Difference?
| MBR | GPT | |
| Maximum Partition Capacity | 2TB | 9.4ZB (1ZB = 1 billion terabytes) |
| Maximum Partition Number | 4 primary partitions (or 3
primary + an infinite number of logical partitions) |
128 primary partitions |
| Firmware Interface Support | BIOS | UEFI |
| Operating System Support | Windows 7 and older systems
(Window 95/98, XP 32-bit, Window 2000 and 2003 32-bit |
Later systems (Windows 11,
Windows 10 64-bit, Windows 8/8.1 64-bit) |
Feature Comparison Table
Partition Numbers
Simply put, partitions are sections on the drive that store data. A drive must always have at least one partition to allow data storage. Even though you might only have one physical drive, you can divide it up using partitions and give each partition a separate drive letter.
Only four primary partitions can be created using MBR (Master Boot Record). Using logical partitions, however, allows you to get around this restriction. This indicates that you can make an extended partition in addition to the three core partitions. Partitions may be contained within this extended partition.
The major drawback is that you cannot use these partitions, a type of partition that houses Windows operating system files, as boot volumes. You might install Windows 10 on one drive and Windows 7 on another. This won’t be a problem for most people unless you intend to boot different operating systems from the same drive.
These restrictions are not present in GPT. It supports up to 128 primary partitions and unlimited numbers of logical partitions.
Disk Capacity
Although the cost difference between solid-state drives (SSD) and hard disk drives (HDD) is narrowing, SSDs are still more expensive. Additionally, consumer SSD capacity keeps expanding. Multiple terabyte SSDs are increasingly often purchased. Your choice of MBR or GPT will depend on the drive’s capacity because they have distinct limitations.
MBR is limited by the capacity and the small number of its sectors—only 32 bits are available to represent logical sectors—despite the complex complexities involved. It implies that MBR can only utilize 2TB of available storage. Any additional disk space larger than that is designated as unallocated and useless.
GPT supports 64 bits. Hence the maximum amount of storage is 9.4ZB. That is one quadrillion bytes, a trillion gigabytes, or a zettabyte. In actuality, it simply means that there is no physical limit to the GPT disk. Any size drive can be purchased, and GPT will be able to utilize every bit of space.
Data Security
The partition and boot performance are both stored in the MBR disk. Due to the potential dangers of data corruption, this is horrible for cyclic redundancy check. You won’t discover any data with MBR until your machine refuses to boot. It is possible to recover from the MBR disk; however, it is not always successful.
Because the boot data is duplicated and stored at both the beginning and end of the table headers, the GPT disk is significantly better. The other partitions can be used to restore a corrupted partition.
Furthermore, GPT has an error-detecting code that checks the partition tables upon boot to see if there are any issues. GPT can attempt to fix any problems that it finds.
Operating System Compatibility
BIOS (Basic Input Output System) and UEFI (Unified Extensible Firmware Interface) are interfaces that boot your machine. While they both serve the same purpose, they are different. BIOS is older (it’s been around since the 80s), and any new system you buy uses UEFI.
Your ability to use MBR or GPT will depend on which interface your system supports:
- 64-bit Windows 11, 10, 8/8.1, 7, and Vista all require a UEFI-based system to boot from GPT.
- 32-bit Windows 10 and 8/8.1 require a UEFI-based system to boot from GPT. There is no 32-bit version of Windows 11.
- 32-bit Windows 7 and Vista cannot boot from GPT.
- All mentioned Windows versions can read from and write to a GPT drive.
Which Is Better GPT or MBR For Your System?
The answer to the question of which is better, MBR/GPT for SSD, really depends on the capacity of the SSD and the compatibility of the operating system.
- If the computer supports UEFI boot, and you want to set SSD as OS disk, use GPT disk.
- If the computer supports both Legacy and UEFI, set SSD disk type based on the following tips:
Set SSD as OS Drive
- As far as compatibility goes, if the operating system is Windows 7 or earlier, then MBR is the only option.
- If the operating system is Windows 8 or later, either MBR or GPT can be used.
Use SSD as 2nd Disk or Data Drive
- If the SSD is 2TB or less incapacity, then MBR is probably the best option.
- If the SSD is greater than 2TB in capacity, GPT is perhaps the better option.
Notice: When installing Windows, you will be asked to choose between MBR and GPT. If you’re not sure which to choose, check if your computer uses BIOS or UEFI. If it’s using BIOS, select MBR disk. If it’s using UEFI, select GPT disk.
How to Check If Your Drive Uses GPT /MBR?
If you want to see whether your existing uses GPT or MBR, it’s easy.
Step 1 – Press Windows key + X.
Step 2 – Click Disk Management.
Step 3 – Find the drive in the bottom pane, right-click it, and click Properties.
Step 4 – Switch to the Volumes tab. Next to Partition style, you’ll see either Master Boot Record (MBR) or GUID Partition Table (GPT).
How to Initialize SSD as a GPT /MBR?
Now, you have already known which partition table GPT or MBR is better for your SSD. In the following text, we will give you a method on how to set partition styles with Disk Management:
This tool is another Windows built-in utility similar to DiskPart. This utility helps manage both your hard disks and partitions easily and with it, you can delete partitions, extend partitions, format partitions, and of course, initialize new hard drives.
Step 1- Press Windows key + X, and click “Disk Management”.
Step 2 – Right-click the unknown disk which is your SSD, and selects “Initialize Disk”.
Step 3 – In the window, choose MBR or GPT for SSD, and click “OK”.
Note: If you can’t initialize hard drive because of an I/O device error, try another cable to connect the SSD or insert it into another computer.
How to Convert From MBR to GPT and GPT to MBR?
As mentioned above, GPT and MBR differ in supporting disk size, partition number, and boot mode. If there’s an SSD on your computer, you might need to make a conversion between MBR and GPT in some situations, for example:
- You set a 4TB drive as MBR partition table, you find 4TB only shows 2TB.
- When you install Windows operating system on your computer and you may run into the error “Windows cannot be installed to this disk. “The selected disk has an MBR partition table” or “The selected disk is of the GPT partition table”.
Here we provide 2 ways to make the MBR-GPT conversion.
Convert Partition table via Diskpart
Windows built-in tool Diskpart can help you to change the number of partitions table, but it requires deleting all data on the disk, or it can’t convert the system disk from MBR to GPT and GPT to MBR, so if there are some important data on your disk, backup your disk beforehand and follow the below steps.
Step 1 – Press “WIN+R“, type “cmd” and Enter to open the command prompt. Then, input “diskpart” and hit Enter.
Step 2 – Type “list disk“, and Enter, it will show you all the disks on your computer. take notice of your SSD number.
Step 3 – Type “select disk X” (X is the number of your SSD), and Enter, then you will be told the SSD will be selected.
Step 4 – Type “clean” and Enter to entirely clean the SSD.
Step 5 – Type “convert gpt” or “convert mbr“, press Enter. After a while, the SSD will be converted to GPT.
Convert between MBR and GPT with Disk Management
Step 1 – Besides DiskPart, Disk Management is also a feasible tool for conversion between the 2 partition tables.
Step 2 – Right-click on “This PC” on the desktop and select “Manage”.
Step 3 – Select “Disk Management” under the “Storage” tab.
Right-click on the hard disk you want to convert and select “Convert to GPT”. If there’re partitions on the hard disk, the option “Convert to GPT” will be greyed out. Thus, the same as what you do with DiskPart, you have to delete all partitions beforehand.
FAQs
Which is better GPT or MBR for SSD?
If any data lost gets corrupted with MBR, chances are you’ll only find out when your system fails to boot. Recovery from MBR disk is possible but not always successful. GPT disk is far superior because it stores duplicates of the boot data across several partitions at the beginning and end of the table headers.
Should I use MBR or GPT for 1TB SSD?
GPT is the superior format. if you don’t have anything on it yet go with it. If you do have stuff on it MBR won’t hold you back at all and there is no need to change on a 1TB storage drive. you particularly want GPT on large drives 2tb+ or on operating system drives.
Is Windows 10 GPT or MBR?
All the versions of Windows can read GPT disk drives, but booting is not possible in the absence of UEFI. The latest OS like Windows 10, MAC uses GPT. Linux also has in-built support available for GPT.
Conclusion
Now, Memoright believes that you have a basic understanding of partition tables and know whether you should choose GPT or MBR for SSD. And if you find the partition table does not work well for your PC, there are tools you can use to switch your partition table without losing any data such as AOMEI Partition Assistant. Not only are they free, but they’re also easy to use.